안드로이드 스튜디오에서는 실제 단말기에서 어떻게 보이는 지를 확인하며 앱을 개발할 수 있도록
에뮬레이터라는 가상의 단말기를 지원하고 있습니다! Xcode에서도 지원하지만요...ㅋㅋㅋ
테스트할 때 실제 단말기를 연결해서 사용할 수도 있지만 없다면 이 에뮬레이터를 사용할 수 있습니다.
이번 게시물에서는 버튼을 클릭했을 때, 이벤트를 발생시켜 네이버 사이트로 이동할 수 있는 프로젝트를
에뮬레이터를 실행하여 우리가 만든 앱을 에뮬레이터에서 실행하여 띄우고 테스트해보겠습니다!
우선 Empty Activity 템플릿으로 프로젝트를 생성합니다.
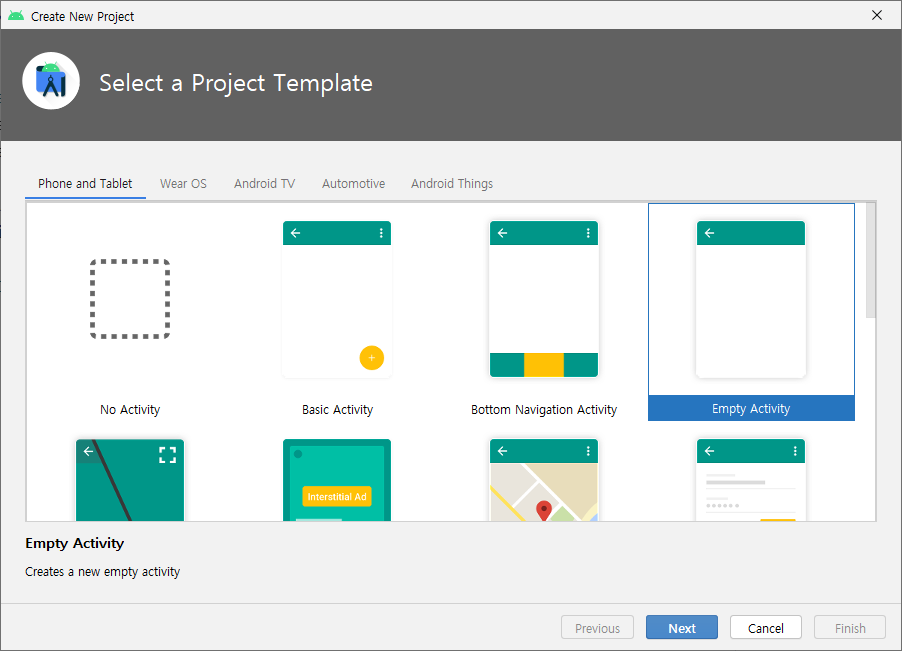

Finish를 눌린 후 안정적으로 빌드될 수 있도록 잠시 기다려줍니다.
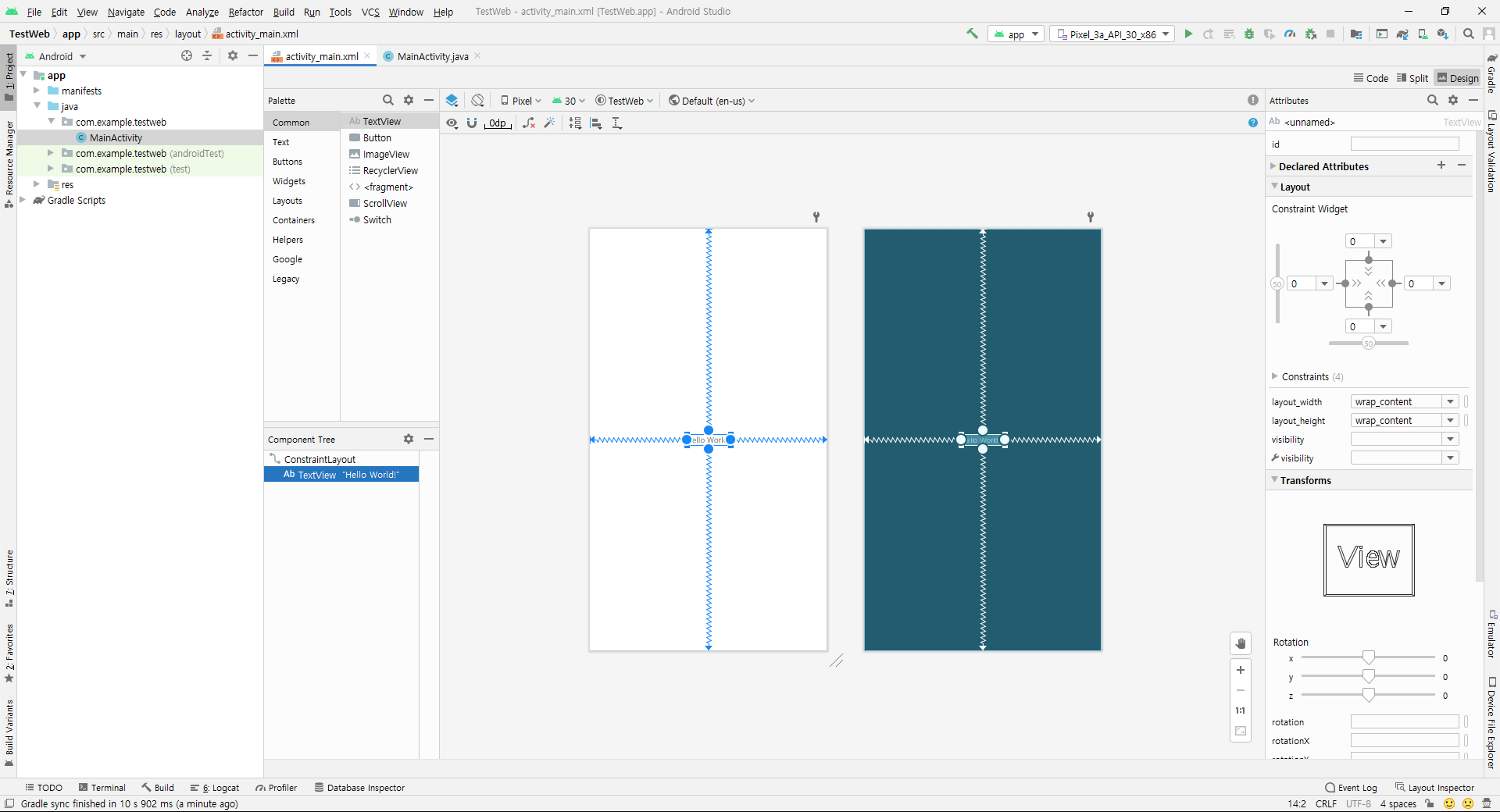
다음 화면이 뜨면 프로젝트 작업영역 상단의 activity_layout.xml을 클릭합니다.
혹시 탭이 보이지 않는다면, 왼쪽 영역의 App/res/layout의 activity_layout.xml을 더블 클릭하여 열어준 후 Design을 클릭하면 저와 같은 화면이 나올 것입니다.
TextView를 클릭한 후 Delete키를 눌러 삭제합니다.
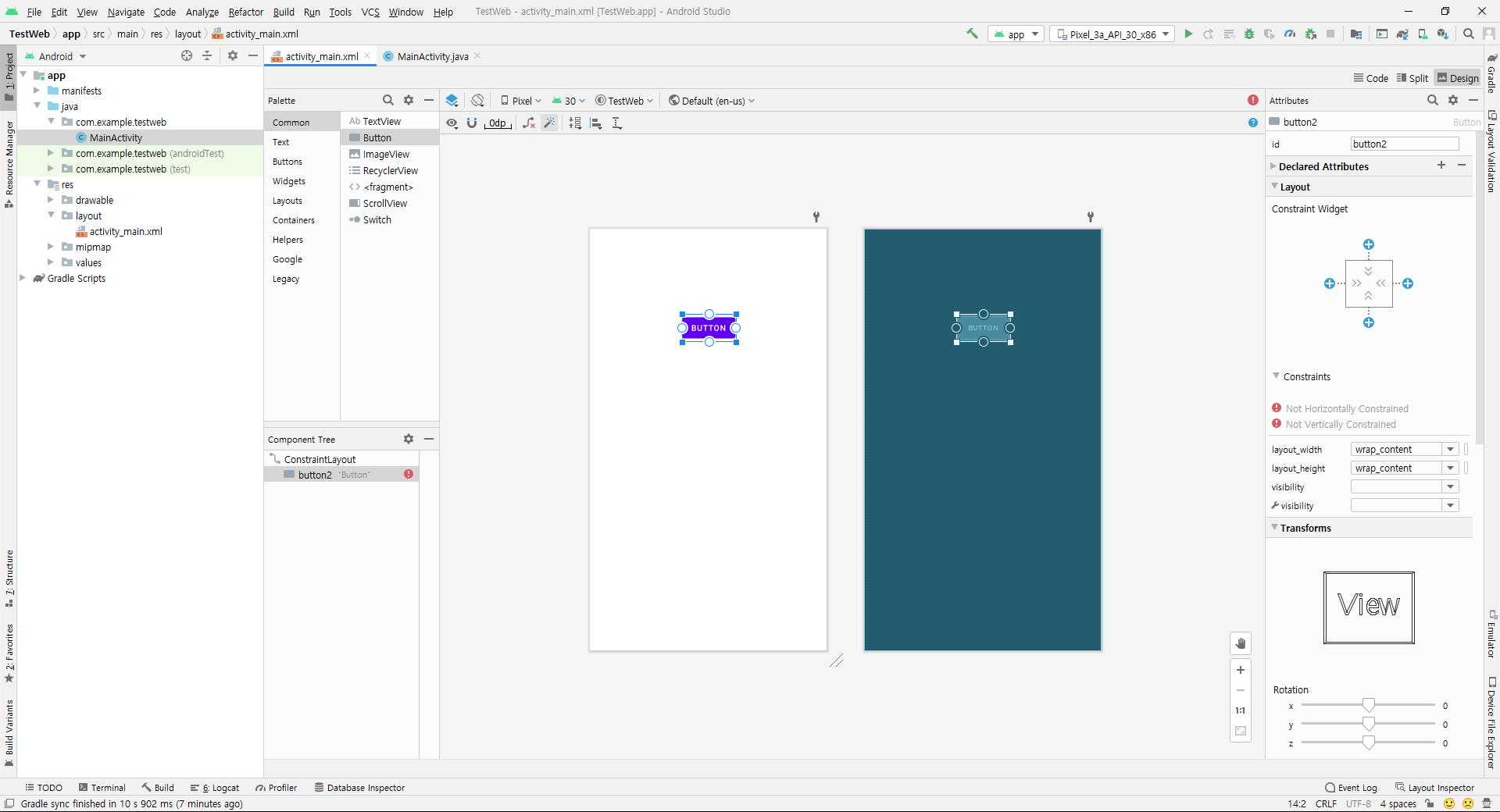
Button을 땡겨 원하는 위치에 놓습니다. 이때, 빨간색 ! 느낌표가 뜨는데, 잠깐 무시하시고 진행해 주세요 :-P

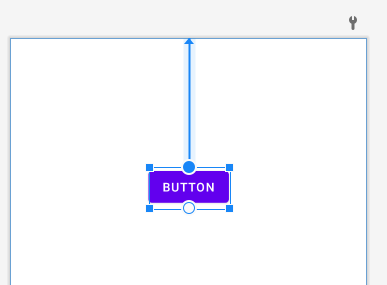
Button의 좌우, 상단의 동그라미에 마우스를 올린 후, 클릭하여 화면 상단으로 마우스 드래그 합니다.
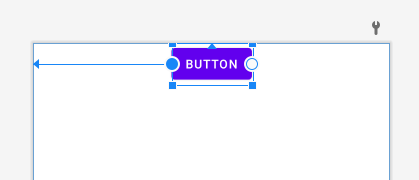
같은 방법으로 아래쪽, 왼쪽과 오른쪽 모두 마우스로 드래그해 줍니다!

모든 부분(위, 아래, 왼쪽, 오른쪽)들을 드래그하고나면, 드래그한 방향으로 지그재그 모양의 화상표들이 화면에 연결되어 있는 이런 화면으로 나올 것입니다!
이 방법은 화면 해상도에 따른 상대적인 위치를 잡기위한 배치 방법으로 스마트 폰의 화면은 다양한 크기로 생산되고 있습니다. 그에 따라 해상도 또한 각각 달라지게 되는 문제를 해결하기 위해 어떤 스마트 폰의 해상도에도 상대적으로 위치를 잡는 것입니다.
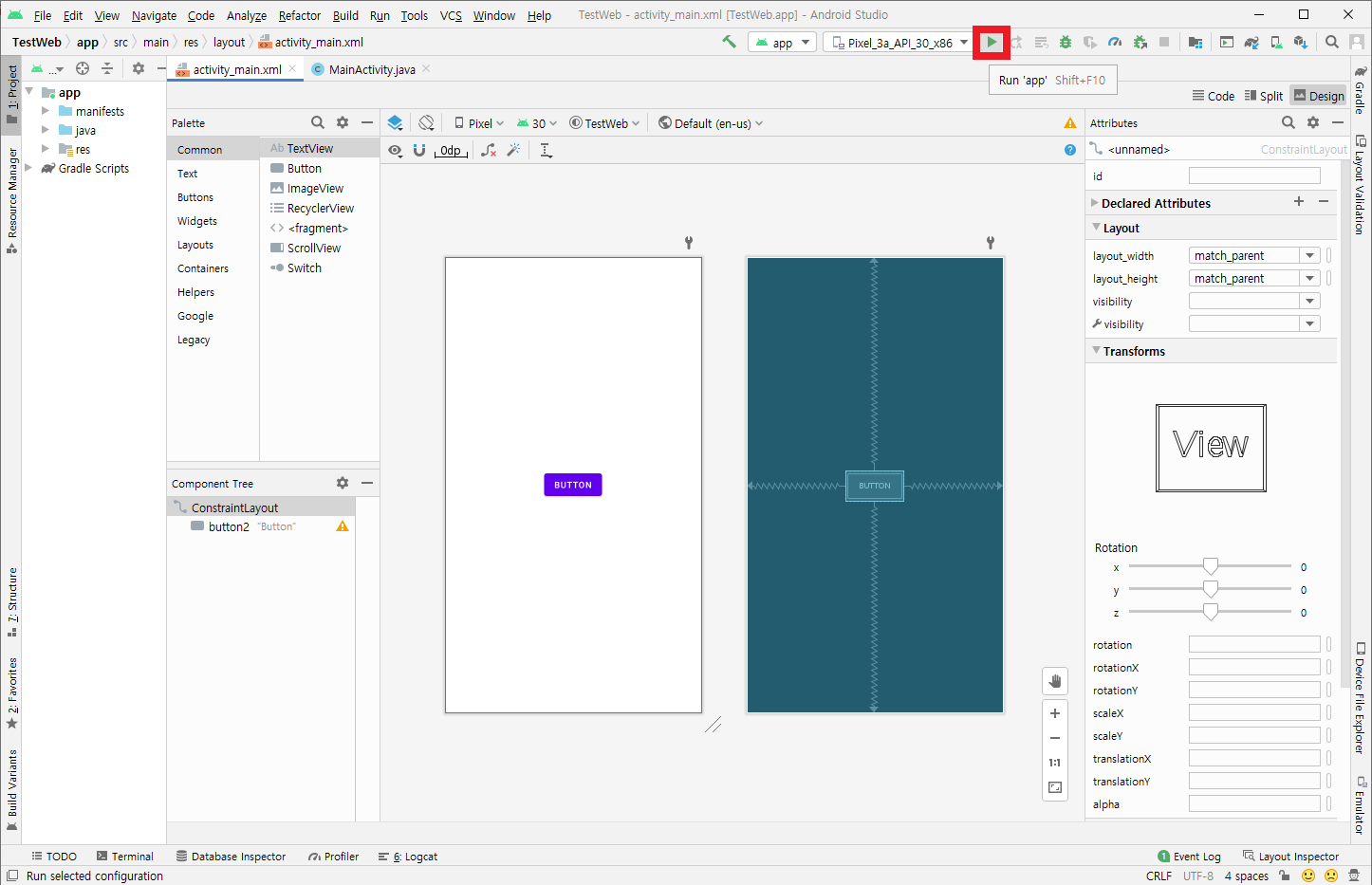
상단의 초록색 실행 버튼 ▶ 을 눌려 실행해 보겠습니다! (Shift + F10 단축키를 사용해도 됩니다.)
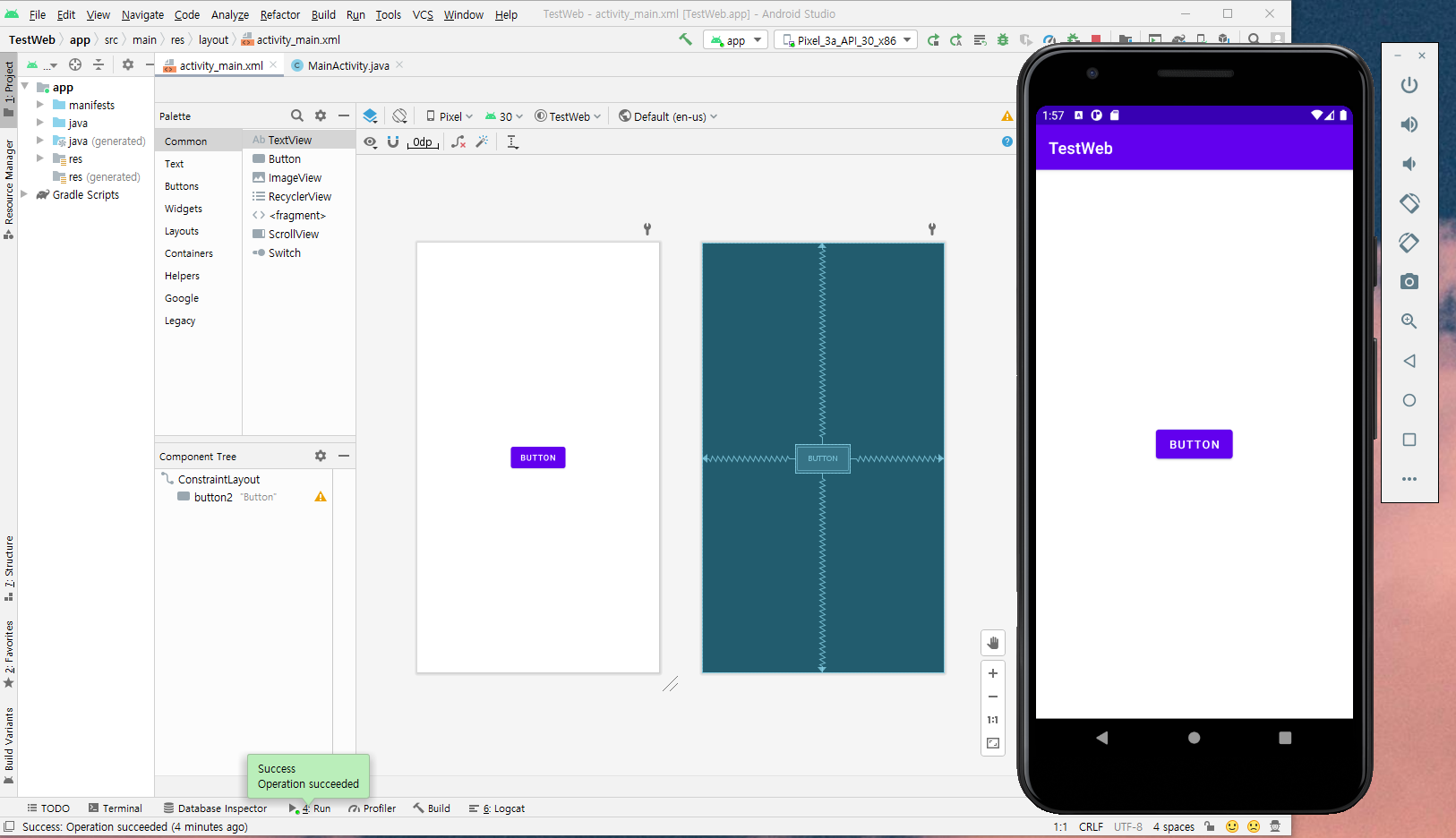
가상 단말기인 애뮬레이터가 성공적으로 보여지고, 애뮬레이터의 화면속에 저희가 만든 버튼이 보입니다!!
내가 언제 에뮬레이터를 만들었지? 다른 에뮬레이터를 사용하려면 어떻게 해야하지? 이런 질문이 생긴다면
가상 단말기 에뮬레이터에 대한 내용을 아래의 링크에 설명해 두었으니 읽어보시면 좋을 거 같습니다 ;-)
-링크-
버튼을 클릭해보면, 아무리 클릭을 해도 아무것도 달라지는 것이 없습니다.
저희가 버튼 클릭 이벤트를 생성하지 않았거든요! 이제 버튼 클릭 이벤트를 생성해도록 하겠습니다!
버튼 클릭 이벤트 생성_방법 1
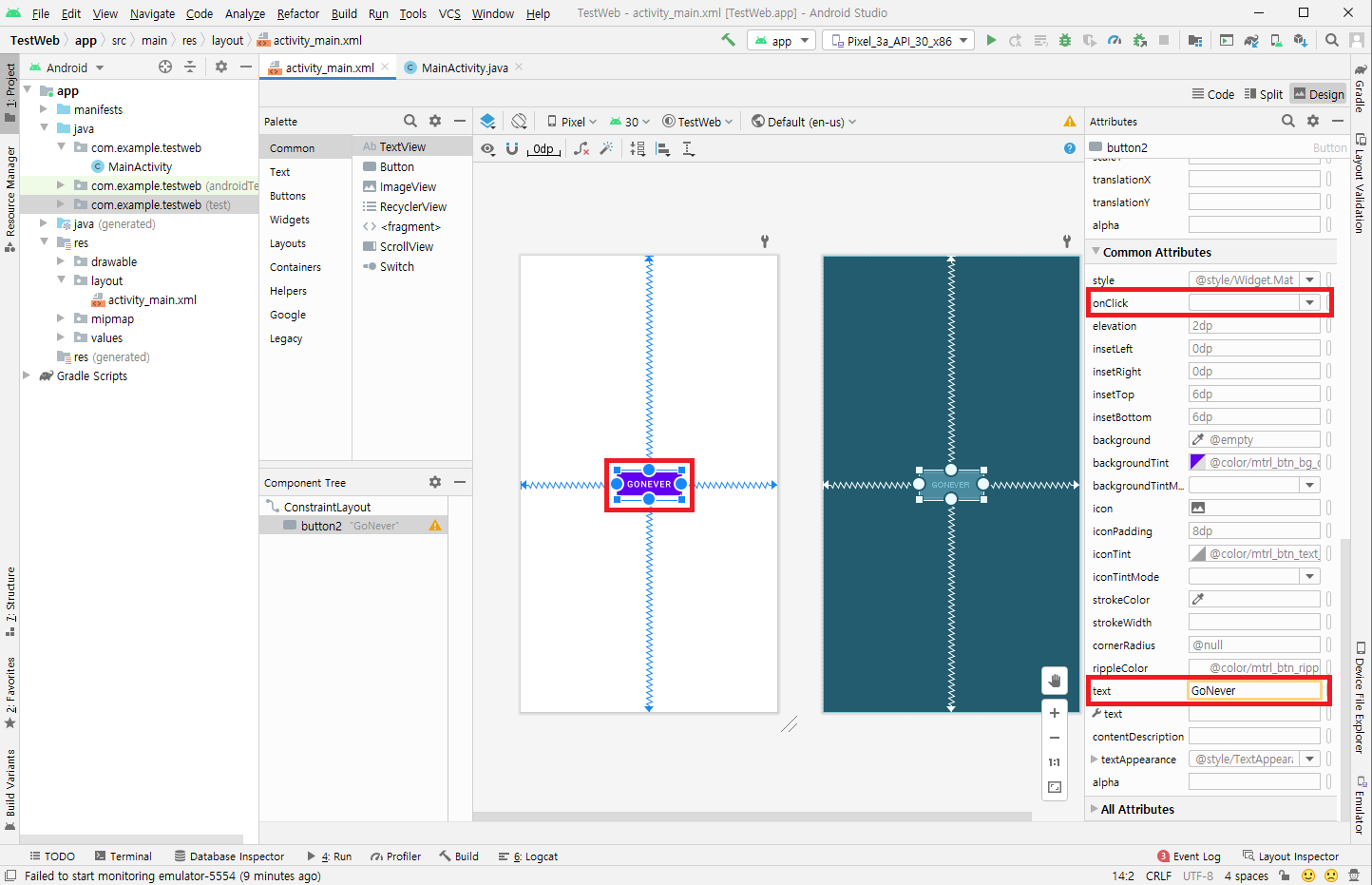
1. 버튼을 클릭하여
2. 오른쪽의 Attributes (속성)창을 보이게 합니다.
3. Common Attributes의 text에서 Button으로 되어 있는 글을 GoNaver로 수정합니다.
(실제 버튼에는 모두 대문자 표기됩니다.)
4. Common Attributes의 onClick에 onButtonClicked를 입력해 줍니다.
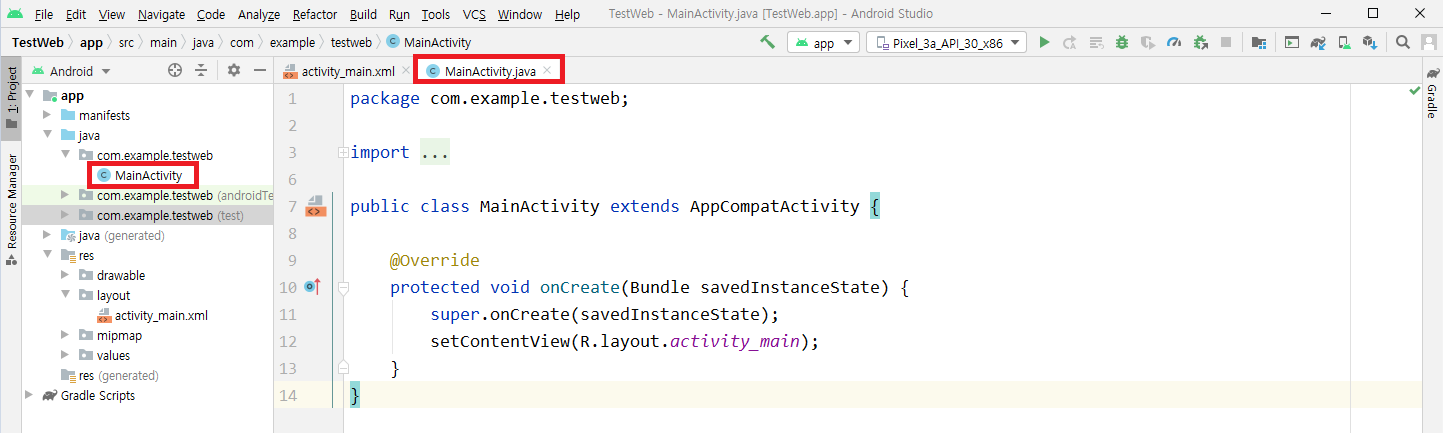
MainActivity.java를 클릭하여 코드를 수정할 수 있는 화면으로 이동합니다.
app/java/[본인이 설정한 패키지 네임]/ 으로 이동해 클릭하거나 상단의 탭을 클릭하면 됩니다.
MainActivity.java에 아래와 같이 코드를 추가 합니다.
주의 할 점은! 4. Common Attributes의 onClick에 입력해 준 onButtonClicked과 메서드 이름이 같아야 합니다!
public void onButtonClicked(View v) {
Intent intent = new Intent(Intent.ACTION_VIEW, Uri.parse("http://m.naver.com"));
startActivity(intent);
}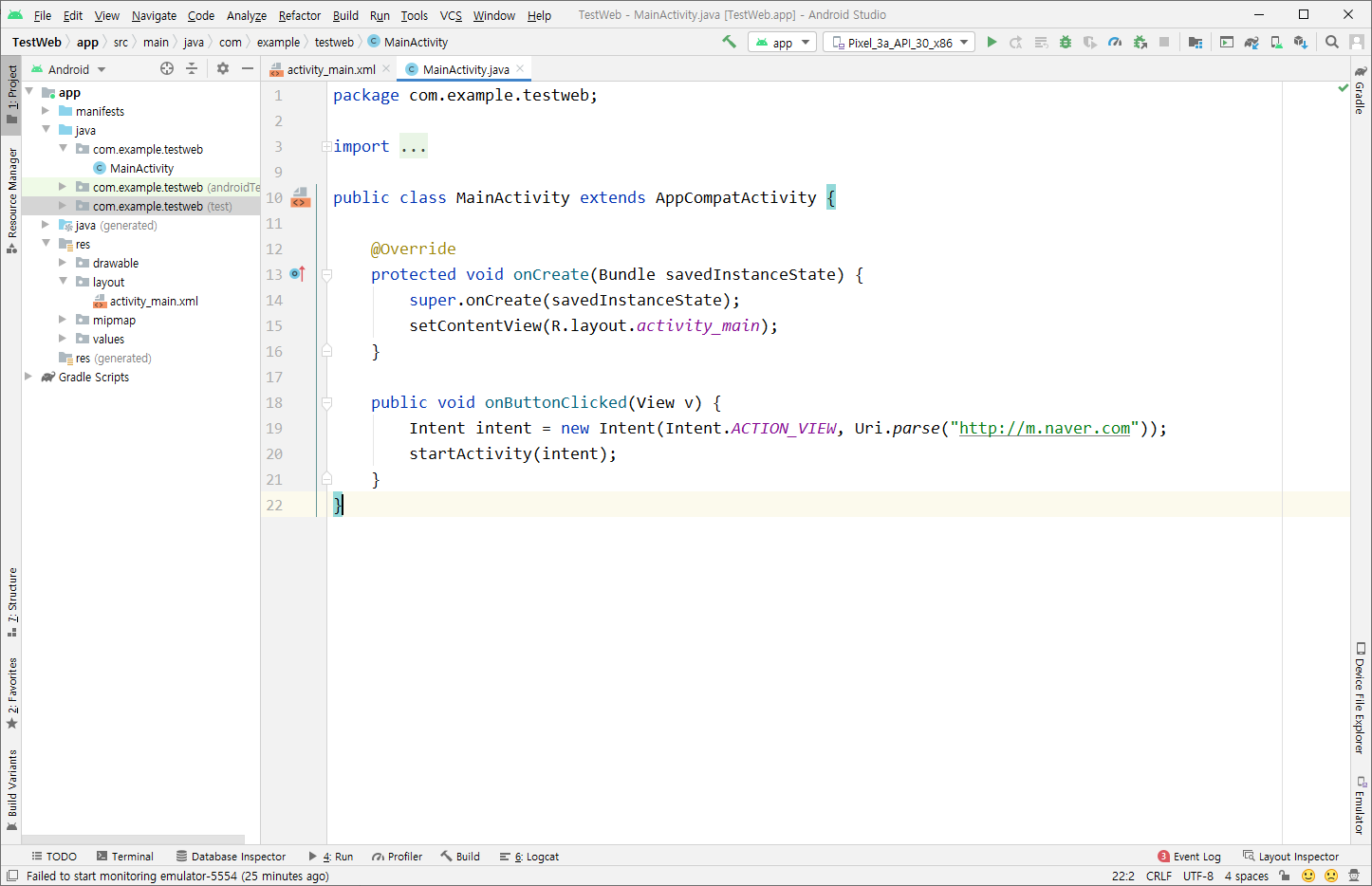
메서드를 작성했다면 다시 애뮬레이터를 통해 이벤트가 잘 작동되는지 확인합니다!

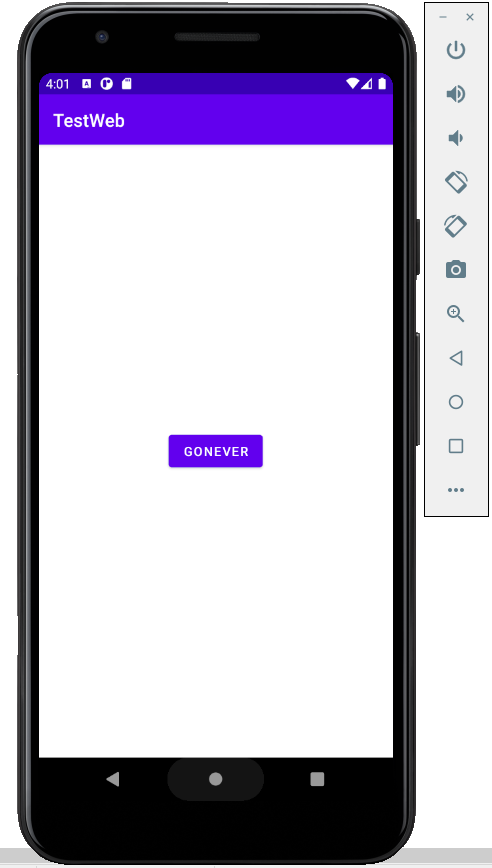
GoNaver버튼을 눌려줍니다. (오타를.... GoNever이 되었네요,,,ㅋㅋㅋ)
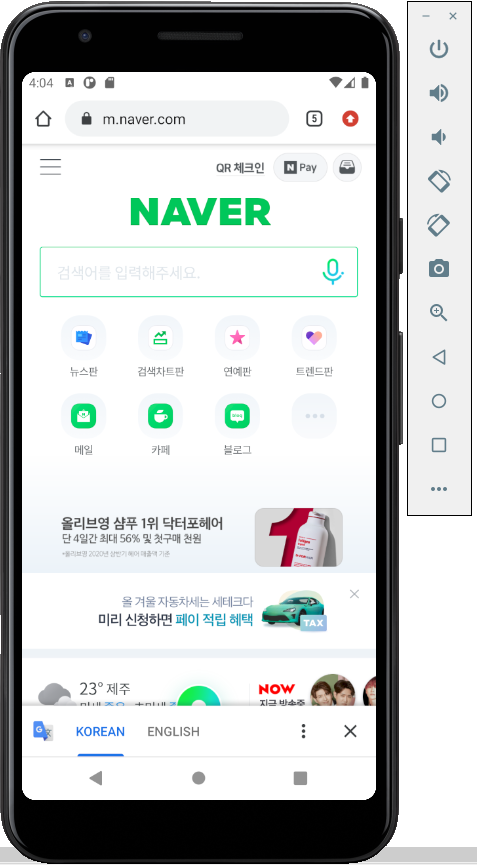
네이버 화면이 뜨는 것을 확인 할 수 있습니다!! 성공!
버튼 클릭 이벤트 생성_방법 2

1. 버튼을 클릭하여
2. 오른쪽의 Attributes (속성)창을 보이게 합니다.
3. Common Attributes의 text에서 Button으로 되어 있는 글을 GoNaver로 수정합니다.
(실제 버튼에는 모두 대문자 표기됩니다.)
버튼 클릭 이벤트 생성 방법 1과 동일해 보이지만, Common Attributes의 onClick에 메서드명을 기입하지 않습니다.
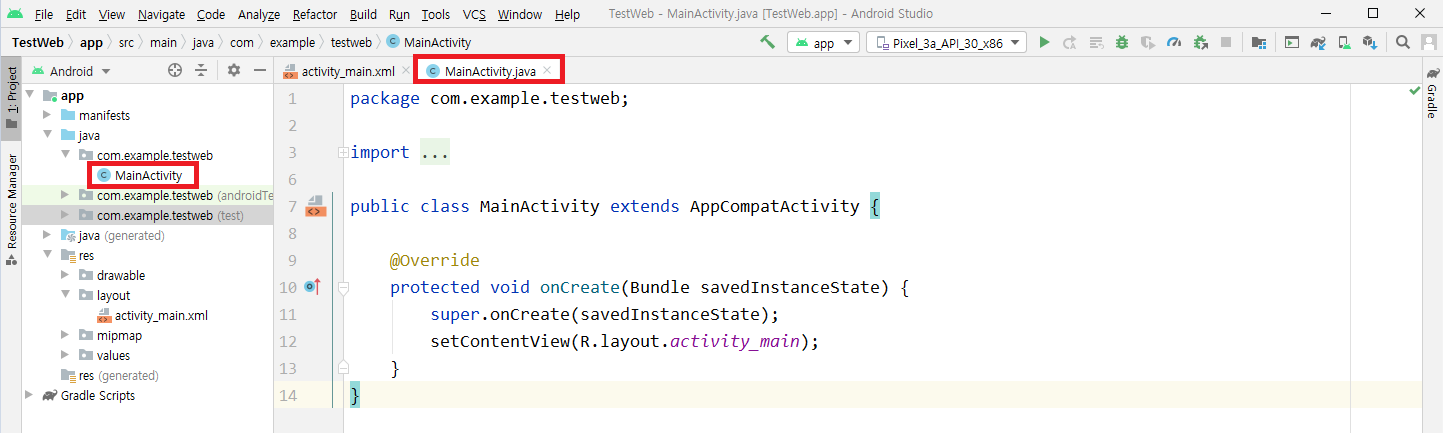
MainActivity.java를 클릭하여 코드를 수정할 수 있는 화면으로 이동합니다.
app/java/[본인이 설정한 패키지 네임]/ 으로 이동해 클릭하거나 상단의 탭을 클릭하면 됩니다.
MainActivity.java에 아래와 같이 코드를 추가 합니다.
Override같은 경우 코드 자동생성을 사용하면 휴먼에러 없이 코드를 작성할 수 있습니다!
오버로드와 오버라이드에 대한 설명을 보고 싶다면 아래 링크를 확인해주세요 :-)
https://nyangnyangworld.tistory.com/11
안드로이드 스튜디오_부모 클래스의 메서드 확인/사용/오버라이드
객체 지향 프로그래밍을 하다보면 오버라이드(오버라이딩) / 오버로드(오버로딩) 하는 경우가 많습니다. 오버로드 : 동일한 이름의 메소드를 파라미터만 바꿔서 여러 번 작성 ( 오버해서 쓴다라
nyangnyangworld.tistory.com
Button button = (Button) findViewById(R.id.button2);
button.setOnClickListener(new View.OnClickListener() {
@Override
public void onClick(View v) {
Intent intent = new Intent(Intent.ACTION_VIEW, Uri.parse("http://m.naver.com"));
startActivity(intent);
}
});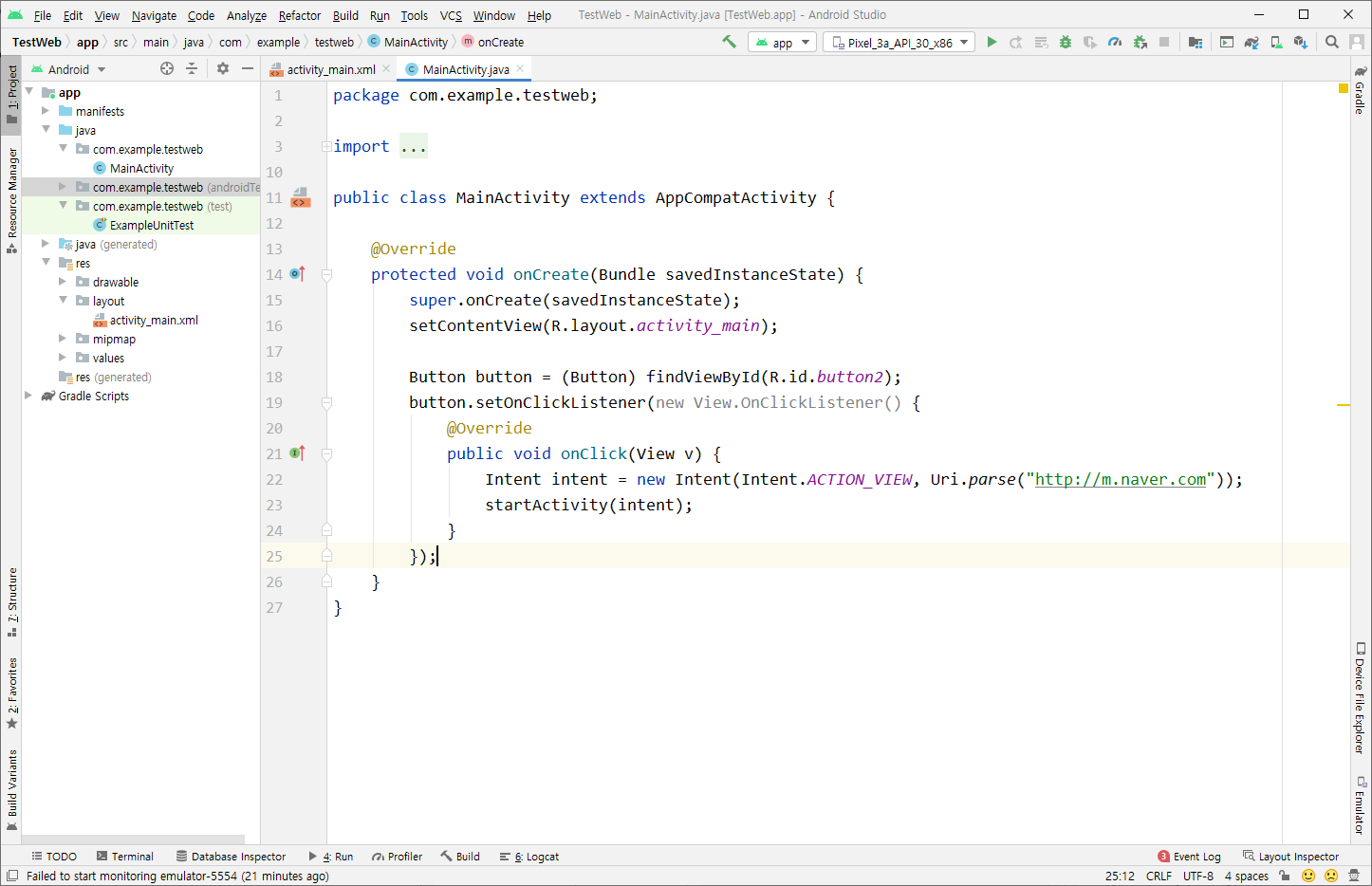
코드 블럭을 잘 확인하시고 코드를 입력하세요! onCreate( ) 메서드 블럭 안에 코드를 입력해야 합니다!
또한 findViewById( )메서드의 파라미터로 버튼의 id를 입력해야합니다! 버튼의 id를 확인하고 입력해 주세요!

버튼의 id는 좌측의 Component Tree에서도 확인할 수 있습니다.
우측의 Attributes에서는 확인 및 수정 가능합니다! id에 원하는 id 명을 적어주셔도 됩니다.
다 작성하셨다면, 애뮬레이터를 작동시켜 이벤트가 잘 작동하는지 알아보겠습니다!

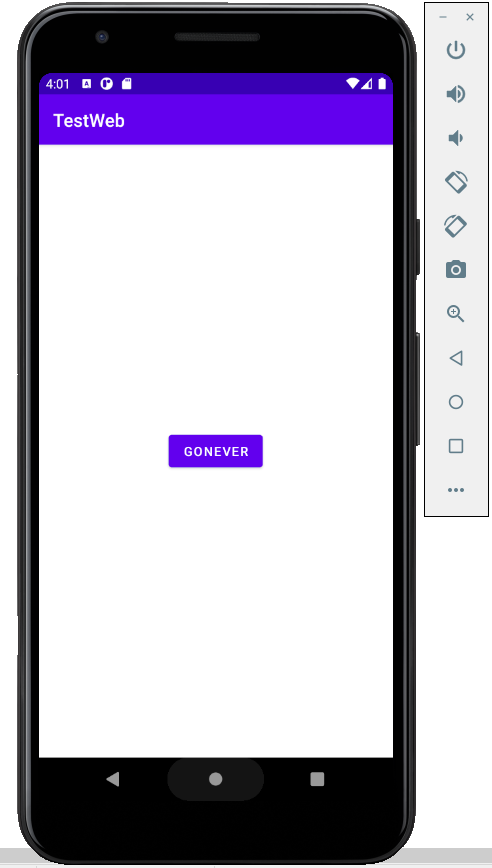
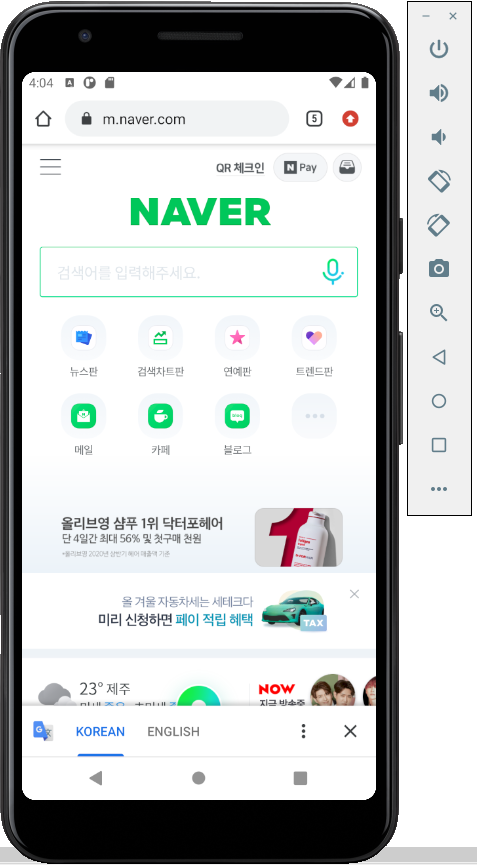
잘 잘동되는 걸 확인할 수 있습니다! 성공!
코드 작성 중 Ctrl + Space bar를 누르면 아래 그림과 같이 자동 생성을 지원해줍니다.
원하는 코드가 있다면 방향키나 마우스로 이동 후 Enter 혹은 클릭해주시면 됩니다!
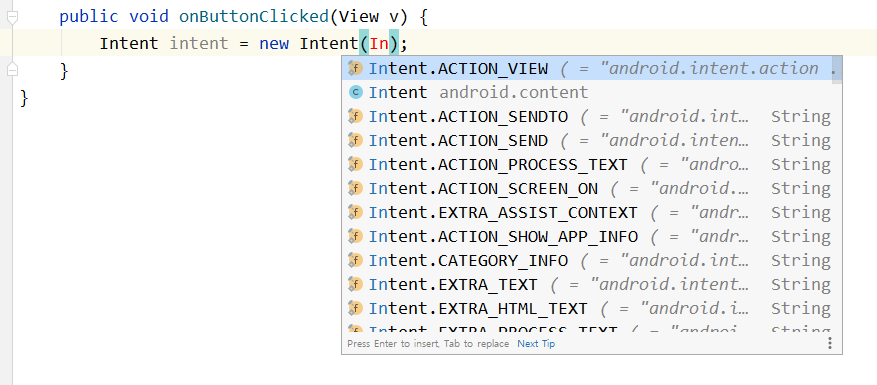
'안드로이드 스튜디오' 카테고리의 다른 글
| 안드로이드 스튜디오_구성 이해_화면 추가하기 (0) | 2021.01.13 |
|---|---|
| 안드로이드 시작하기_Android 스튜디오 (0) | 2020.11.12 |

